Appearance And Personalization Windows 7 Starter

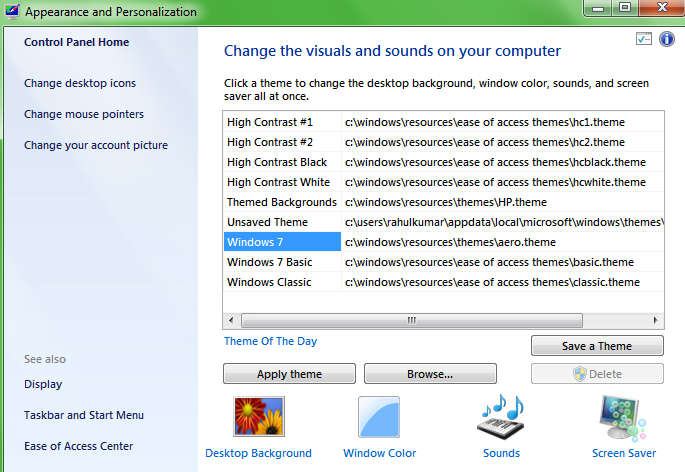
To Change 'Window Color and Appearance' in ONLY Windows 7 Starter and Home Basic. How to Create a Windows 7 Personalization Shortcut. Download Personalization for Windows 7. Free and safe download. Download the latest version of the top software, games, programs and apps in 2018.
NOTE: If Aero is not enabled, then you will not see the Window Color and Appearance screen in step 3A of OPTION TWO below. • Aero is not included in Windows 7 Home Basic or Windows 7 Starter editions. Golden Logres 1 2 2 Serial Port. • 1 GHz 32-bit or 64-bit processor • 1 GB of system memory • A graphics card with support for DirectX 9 graphics with at least 128 MB of memory. • The graphics card must support Pixel Shader 2.0 and the (WDDM). • You must be have set instead of High Color (16 bit).
• The Themes and Desktop Window Manager Session Manager are set to Start and Automatic. • The desktop composition and Animated controls and elements inside windows options enabled in. • You must be using a.
If you have the Windows 7 Home Premium, Professional, Ultimate, or Enterprise edition, then use OPTION TWO below instead. Open the, and click on the Display icon. In the left blue pane, click on the Change color scheme link. (see screenshot below) 3. Install Android X86 On Acer Aspire One.
Click on the Advanced button. (see screenshot below) NOTE: Aero are not available in the Windows 7 Starter and Home Basic editions. Go to step 7B in OPTION TWO below to do steps 7B to 9. When finished, click on OK. (see screenshot below step 3) 6. Close the Display window. (see screenshot below step 1).
• If you have selected from the, then you will not see the Window Color and Appearance screen below step 3A. Instead, go to step 7.
• If you have selected from the, then you will see the Window Color and Appearance screen below step 3A. Continue to step 3.
Select a Color A) Click on an available color that you would like the Start Menu, window borders, and taskbar to be. (see screenshot below step 5A) 4. Enable or Disable Transparency A) Check or uncheck to enable or disable transparency for the Start Menu, window borders, and taskbar. (see screenshot below step 3A) 5.
Adjust Color Intensity A) Slide the Color intensity slider to the left to lighten the color (step 3) or to the right to darken the color (step 3). (see screenshot below step 3A) WARNING: If you slide the slider to far to the right, the Start menu, windows, and taskbar, may no longer be transparent (if enabled) since the color will be to dark. You would just need to slide it some to the left to lighten the color again. To Adjust the Color Mixer Settings NOTE: If you do not want to adjust the color mixer settings, then skip this step to keep the default color selected in step 3 and go to step 7 instead. A) Click on the Show color mixer button.
(see screenshot below) NOTE: This is if you would like to adjust the color's (step 3A) hue, saturation, and brightness to create a custom color. B) Slide the sliders to adjust the color.
NOTE: If you do not wish to continue to step 7, then click on the Save Changes button to apply the changes and close the window below. To Change the 'Advanced Window Color and Appearance' Settings WARNING: Colors and sizes selected for items will only be used if you have selected a. If any other is applied, you will not be able to change colors and sizes for items. A) Click on the Advanced appearance settings link.
(see screenshot above) NOTE: You will not need to do this if you have a selected. Continue to step 7B instead. B) To Change a Window Item Setting • To Select a Item - Click on the Item drop down menu and select a window item you want to change. (See screenshots below step 7C) NOTE: You can also click on the different displayed windows at the top of the 'Window Color and Appearance' window to select a Item to.
• To Change the Item Size - Change the Size number to what you want. • To Change the Item Color - Click on the Color 1 and Color 2 drop down menu and select a color. NOTE: The color will only change if you have the selected. C) To Change the Font Settings for the Selected Item • To Change the Item Font - Click on the Font drop down menu and select a font. (See screenshotd below) • To Change the Item Font Size -Click on the Size drop down menu and select a number for the size. Free Pub Quiz Questions And Answers. The higher the number, the larger the size.
• To Change the Item Font Color -Click on the Color drop down menu and select a color. • To Have the Item Font in Bold - Click the B button to highlight it.
If it is not highlighted, then the font will not be in bold. • To Have the Item Font in Italic - Click on the I button to highlight it. If it is not highlighted, then the font will not be in italic. D) Repeat steps 7B and 7C until you change all the Items you wanted.