Cisco 3750 Switch Ios For Gns3 Labs
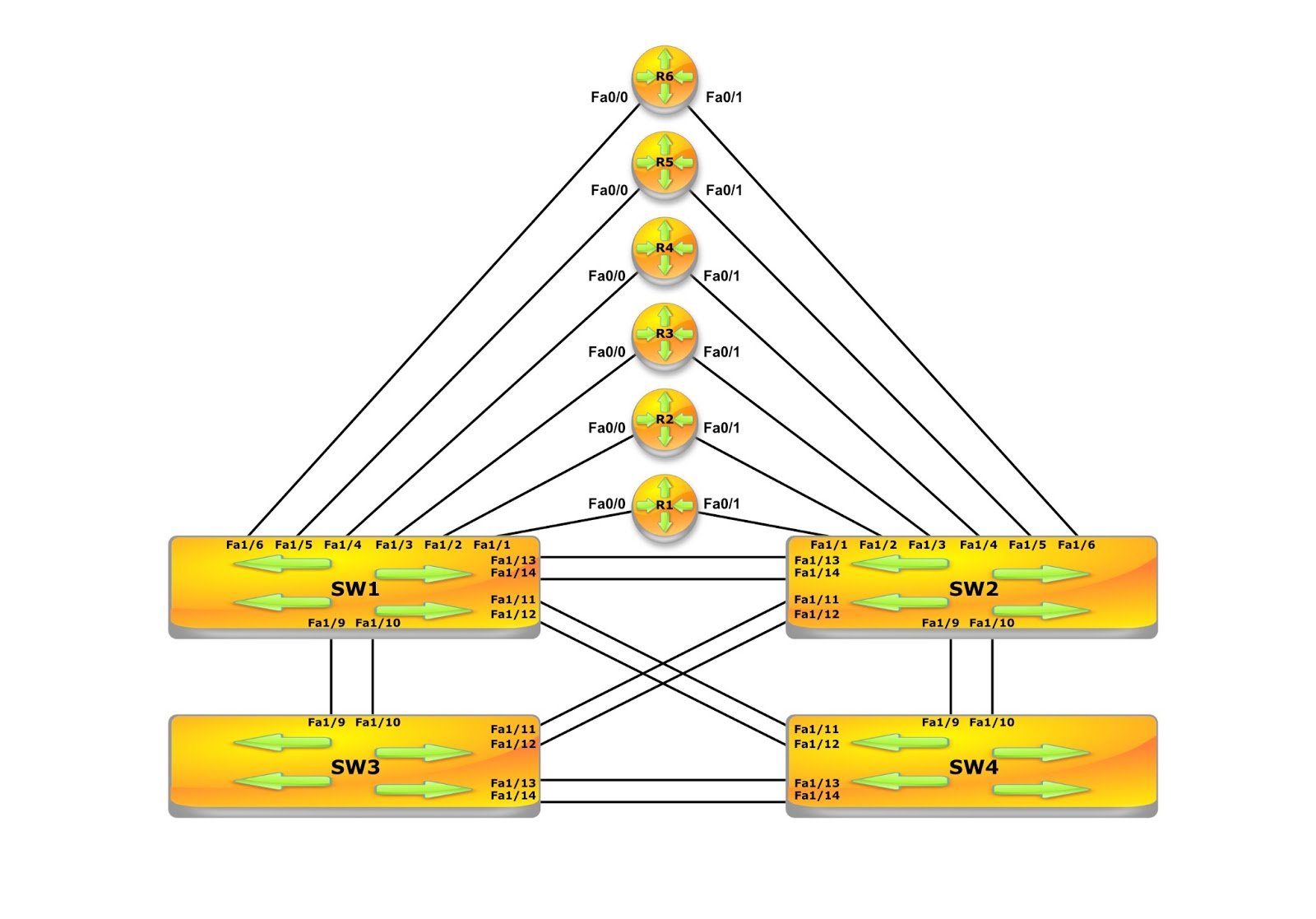
In order to perform the switch-based exercises such as configuring VLANs, 802.1Q Trunking, and InterVLAN routing, you need to add layer 3 switches in GNS3. Once you have added layer 3 switches in GNS3, you can perform most of the layer 3 switch-based exercises.
Luxriot Crack Keygen Avg here. Wouldn't it make more sense for you to own your own Cisco routers and Cisco switches in your home lab that you can practice with at your leisure for as long as you. Then from a switch perspective you will be looking at 3560 or 3750 E or X series switches that will be running IOS 15.0SE Universal IP Services feature set.
However, since it is a simulation method, hence, it may not support some of the functionalities that a physical switch can provide. In this post, we will explain how to add a layer 3 switch in GNS3. If you are new with GNS3, we recommend you to refer the following links.
• • You may also like: Adding a Layer 3 Switch in GNS3 To add a layer 3 switch in GNS3, you need to perform the following steps: • First of all, file. Refer the following link to know how to download the Cisco 3640 IOS image file. • • Once you have downloaded the Cisco 3640 series IOS image, open the Preferences window by clicking the Edit and then Preferences in the GNS3 console. • In the Preferences window, select IOS routers in the left pane. Here, you will see all the added IOS router templates.
To add a new IOS router template, click New as shown in the following figure. • On the New IOS router template window, select the New Image radio button. • Click Browse and navigate to the location where you have downloaded the 3640 IOS image file, and then select it. • In the IOS Image message box, click Yes to decompress the selected image, and then click Next.
• On the Name and platform page, type a name such as Layer 3 Switch in the Name text box, select the This is an EtherSwitch router check box and then click Next. • On the Memory page, accept the default memory size or set the desired value, and click Next. • On the Network adapters page, select NM-16ESW from the slot 0 drop-down list and then click Next. • On the Idle-PC Finder page, click Finish and close the Preferences window. • You will see that a layer 3 switch in GNS3 console has been added. Drag it to the work view area.
• Right-click layer 3 switch ( ESW1) and select Start to start it. • Once it is started, select and right-click again it and select Console to open its console. • On the ESW1 console, type the following commands to verify that it works as a Layer 3 switch. ESW1#config t ESW1(config)#hostname Switch1 Switch1(config)#exit Switch1#vlan database Switch1(vlan)#exit Switch1#show vlan database • The following figure shows that the preceding commands are successfully executed on the layer 3 switch that you have added in GNS3.
That’s all you need to do to add layer 3 switches in GNS3. Hope, it helped you. You may also subscribe to get daily new posts.
Please like and share to others. Sharing it will not cost you anything.